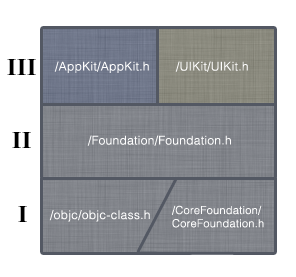
The structure of OS X and iOS native* API’s is very straight forward/minimalistic, typically one does not need to know about anything that goes below the Foundation API however taking a look at the headers can help understanding it better and clearing common confusions between Foundation and CoreFoundation or what exactly constitutes CocoaTouch and Cocoa since the later is a explicit framework while the former is just a naming convention.
All the API’s are present as binary frameworks under /System/Library/Frameworks (with resources but without headers) and under your Xcode toolchain SDK (with headers but without resources) , the objc binary is at /usr/lib/libobjc.A.dylib while the headers are under /usr/include/objc/ and your Xcode toolchain.
I
Now let’s dig right into it, at the lowest level there is CoreFoundation and objc, they are independent of each other :
<objc/objc.h>
objc_class,objc_object,objc_selector etc
<objc/runtime.h>
objc_getClass,objc_getProtocol,class_conformsToProtocol etc
<objc/message.h>
super_class,objc_super,objc_msgSend,objc_msgSendSuper etc
(you can include all the above with #import <objc/objc-class.h>)
<CoreFoundation/CoreFoundation.h>
CFString,CFNumber,CFArray,CFRunLoop,CFStream etc (this is just C, there is no Objective-C syntax or anything at this level)
II
On top of these and including (relying on both) is Foundation, as the name implies you typically never use any API’s below foundation directly.
<Foundation/Foundation.h>
NSString,NSNumber,NSArray,NSRunLoop,NSStream etc, much of it is toll-free bridged to CoreFoundation
III
on top of Foundation there is AppKit for OS X or UIKit for iOS
(on OS X you typically include Foundation, AppKit and CoreData with #import <Cocoa/Cocoa.h>, there is no corresponding CocoaTouch shell framework on iOS)
<AppKit/AppKit.h>
NSView,NSButton,NSColor,NSEvent etc
<UIKit/UIKit.h>
UIView,UIButton,UIColor,UIEvent etc
This is pretty much all there is, from this on there are multiple optional frameworks you can use for specific cases, but the basics are just in the headers above, most API’s are Cocoa but there is still a big chunk of C API’s especially on the OS X side.
It’s worth nothing that there are two types of frameworks : private and public , the private ones are not safe to be used and not allowed in the Mac App Store , the public ones are safe to be used as long as they have headers in the SDK (they could be present in /System/Library/Frameworks but not in the SDK) typically such disparity is a rare occasion nowadays and it was more common prior to 10.6.
One more note is that public frameworks with headers might not have all their methods/classes documented, nevertheless using them should be pretty safe but the lack of documentation is a indication that they are more likely to change/go away than the documented ones.
*OS X and IOS also have the low level BSD API’s (found in /usr/include) most of which are cross-platform and outside the scope of this post.

 Resource forks are a strange beast, while Apple started moving away from them (around 10.4) and migrated to HFS Attributes, software like Adobe’s Photoshop still save (can be disabled in Preferences > File Handling) file previews as resource forks, here is a refresher on how to view, find and delete resource forks.
Resource forks are a strange beast, while Apple started moving away from them (around 10.4) and migrated to HFS Attributes, software like Adobe’s Photoshop still save (can be disabled in Preferences > File Handling) file previews as resource forks, here is a refresher on how to view, find and delete resource forks.




